在摄影和图像编辑中,细节往往决定了一张照片的成败,尤其是当涉及到人像摄影时,头发的质感、密度和颜色都直接影响着人物的整体形象和氛围,由于拍摄环境、光线、或是模特本身的发质问题,有时我们得到的照片中头发显得稀疏或不够浓密,这时,利用Photoshop(简称PS)来增加头发量就成了一个非常实用的技巧,本文将详细介绍如何使用Photoshop来增加头发量,让你的照片更加完美。
一、准备工作
在开始之前,请确保你已经安装了最新版本的Adobe Photoshop,打开软件后,导入需要处理的照片,为了更精确地操作,建议先复制一个背景图层(快捷键Ctrl+J或Cmd+J),在新的图层上进行操作。
二、使用“画笔工具”增加细节
1、选择画笔工具:在工具栏中选择“画笔工具”(快捷键B),在顶部工具栏中,找到“画笔预设”选择器,点击设置图标进入画笔设置界面。
2、调整画笔设置:选择一个柔软的画笔,硬度设置为0%,以获得更自然的涂抹效果,调整画笔的大小和透明度,通常较小的画笔和较低的透明度更适合细节工作。
3、选择颜色:在“前景色”中选择与头发相近的颜色,如果照片中已有头发细节,可以取样当前头发的颜色(使用吸管工具)。
4、开始涂抹:在需要增加头发量的区域,用画笔工具轻轻涂抹,注意要模仿头发的自然生长方向和密度,避免出现过于生硬或不自然的线条。
三、使用“克隆图章工具”复制头发
1、选择克隆图章工具:在工具栏中选择“克隆图章工具”(快捷键S),这个工具非常适合复制并放置周围的头发细节。
2、设置克隆源:在需要复制的头发区域点击一下(称为“克隆源”),然后移动到需要增加头发的区域进行涂抹,确保在操作时保持手稳,以获得自然的过渡效果。
3、调整大小和硬度:通过调整画笔的大小和硬度来控制复制的细节的精细程度,较小的画笔可以用于细节部分,较大的画笔则适用于较大的区域。
四、利用“滤镜”和“液化”工具增强效果
1、应用滤镜:在“滤镜”菜单中,可以选择“杂色”或“纹理化”等滤镜来增加头发的质感。“添加杂色”可以模拟自然头发的微小差异,使头发看起来更自然、更浓密。
2、使用液化工具:在“滤镜”菜单下找到“液化”工具(快捷键Ctrl+Shift+X或Cmd+Shift+X),通过液化工具可以微调头发的形状和密度,例如通过向前推动或膨胀某些区域来增加头发的量感,注意不要过度使用,以免造成不自然的效果。
五、调整图层和蒙版
1、创建图层蒙版:为了保持原始照片的完整性并方便后续修改,可以为所有增加头发的图层添加图层蒙版,这样可以在必要时进行修改或调整透明度。
2、使用渐变工具:在图层蒙版上,使用渐变工具(G)可以使增加的头发与周围环境更好地融合,从完全不透明到半透明的渐变可以创建自然的过渡效果。
六、注意事项与技巧
自然为先:无论使用哪种方法增加头发量,都要保持自然为首要原则,不要过度添加或使头发看起来过于人工化。
观察原图:仔细观察原图中的头发细节和生长模式,尽量模仿这些自然特征。
多次尝试:初次尝试可能不会达到完美效果,多进行几次尝试并逐步调整可以获得更好的结果。
保存原始文件:在处理过程中始终保留原始文件备份,以便于必要时恢复到原始状态。
学习与练习:熟练掌握Photoshop中的各种工具和技巧需要时间和实践,多加练习可以提升你的技能水平。
通过上述步骤和技巧,你可以有效地利用Photoshop来增加照片中头发的量感,使人物形象更加完美和生动,细节决定成败,耐心和细心是关键,希望这些技巧能帮助你在图像处理中取得更好的效果!
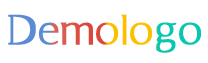
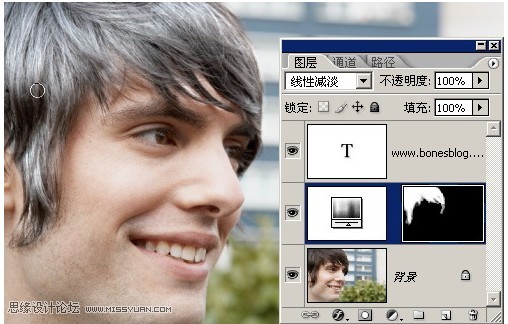




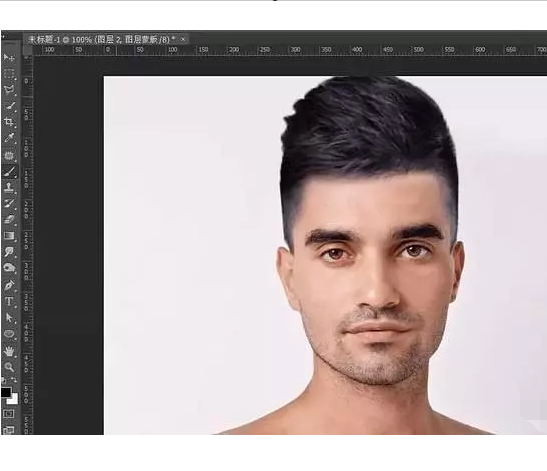
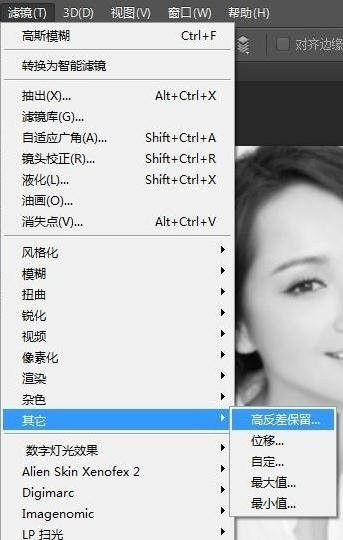
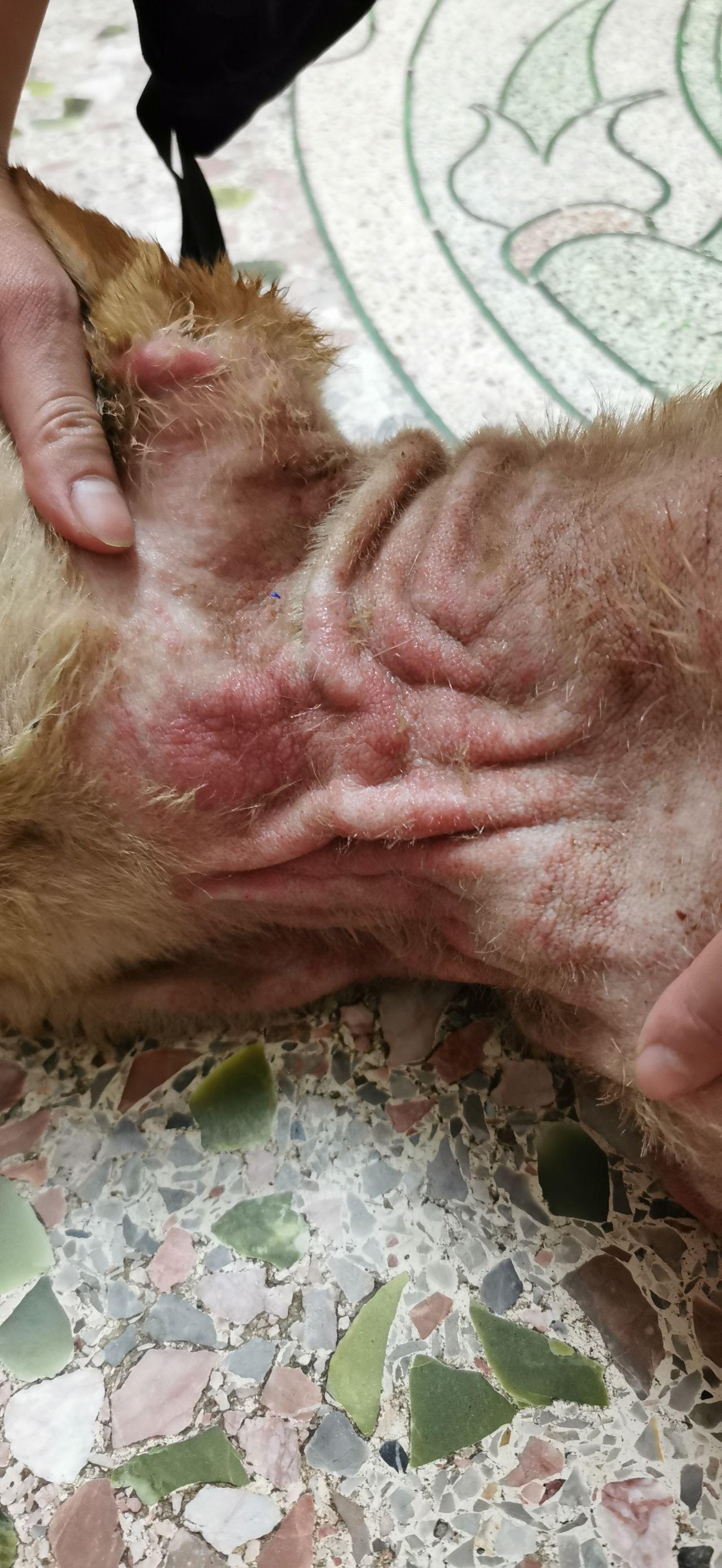
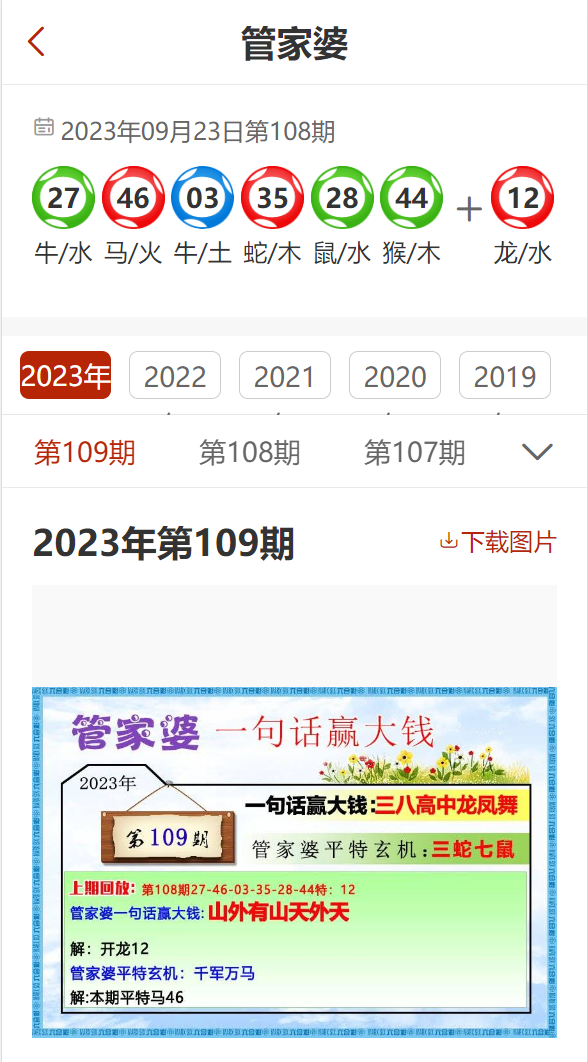






 京公网安备11000000000001号
京公网安备11000000000001号 京ICP备11000001号
京ICP备11000001号
还没有评论,来说两句吧...